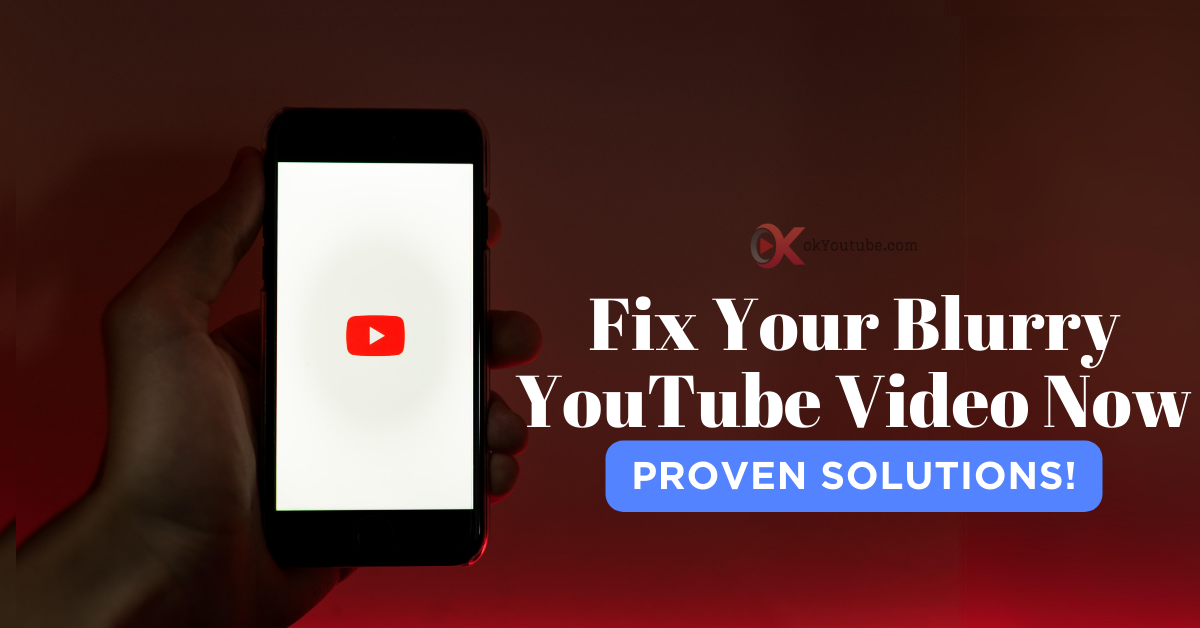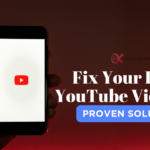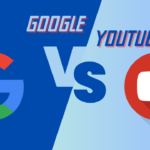Fix Your Blurry YouTube Video Now: If your YouTube video is blurry, there are a few possible reasons causing this issue. YouTube videos may appear blurry due to low resolution, slow internet connection, or video compression.
To troubleshoot, try adjusting the video quality settings, ensuring a stable internet connection, and re-uploading the video with higher resolution. Additionally, consider optimizing video settings for web playback, such as using the supported video formats, using a compatible codec, and properly encoding the video file.
By following these steps, you can improve the clarity and quality of your YouTube videos and provide a better viewing experience for your audience.
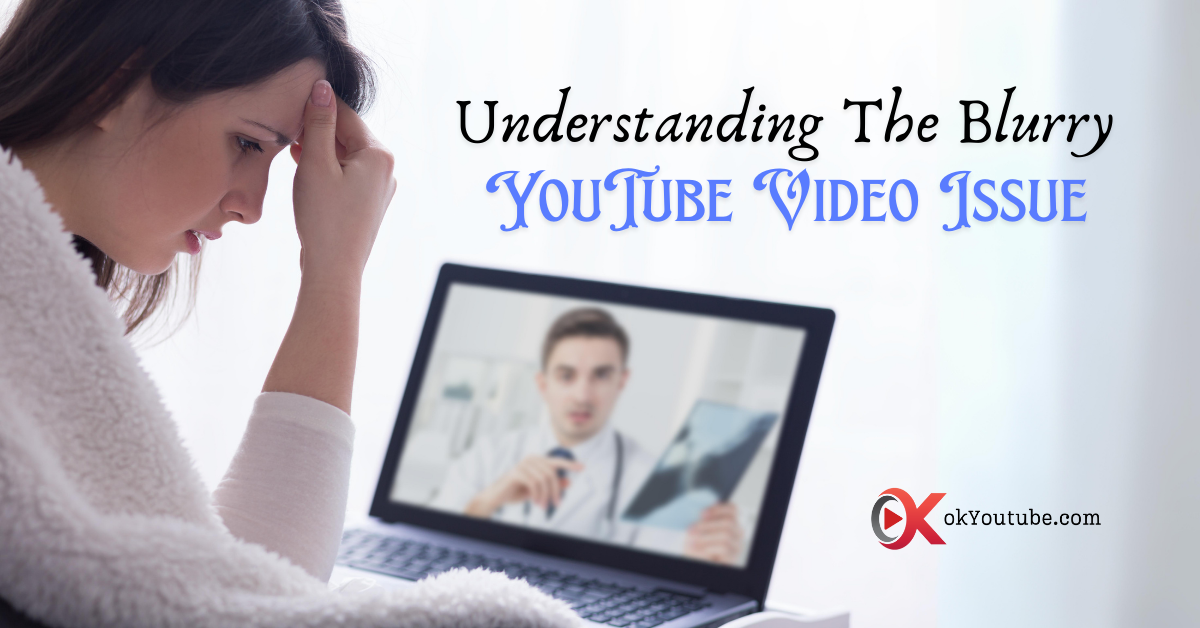
Understanding The Blurry YouTube Video Issue
If you’re encountering blurry YouTube videos, it may be due to low resolution or slow internet connection. Try adjusting the video quality settings or clearing your browser’s cache. Alternatively, you can troubleshoot by using a different browser or device to see if the issue persists.

Credit: www.synthesia.io
Browsing through YouTube and coming across a blurry video can be frustrating. But why do some videos appear blurry? Understanding the causes behind this issue can help you troubleshoot and enhance your viewing experience. In this post, we will discuss two primary factors that contribute to blurry YouTube videos: Video Quality Settings and Internet Connection.
Video Quality Settings
When it comes to YouTube, the video quality settings play a fundamental role in determining how clear or blurry your video appears. By default, YouTube adjusts the video quality automatically based on your internet connection speed and device capabilities. However, there are instances when manually adjusting the settings can significantly improve the video clarity. Here’s what you should know:
- Playback Quality: Ensure that the selected playback quality setting is appropriate for your device and internet speed. Higher quality settings require faster internet connections. Thus, if you’re experiencing blurry videos, it might be beneficial to lower the playback quality.
- Auto Quality: YouTube’s auto quality feature automatically adjusts the video quality to provide a seamless viewing experience. However, there are times when this feature might not function optimally, resulting in blurry videos. Disabling the auto quality feature and manually selecting the desired video quality can help resolve this issue.
Internet Connection
While YouTube has made tremendous efforts to optimize video streaming for various internet connections, a poor internet connection can still contribute to blurry video playback. Here are a few factors to consider:
- Bandwidth: Insufficient internet bandwidth can hinder video streaming, causing videos to appear pixelated or blurry. Ensure that other devices or applications on your network are not consuming excessive bandwidth while you’re watching YouTube videos.
- Stable Connection: A weak or unstable internet connection can disrupt the video streaming process, resulting in lower video quality. To address this issue, try restarting your modem/router or limiting the number of devices connected to your network.
- Switching to Wired Connection: If you’re using a wireless connection, consider using a wired connection instead. Wired connections tend to offer more reliable and faster internet speeds, reducing the chances of video blurriness.
Taking into account these two factors, Video Quality Settings and Internet Connection, can help you troubleshoot and overcome the issue of blurry YouTube videos. By ensuring that your video quality settings are appropriate for your device and internet speed, as well as maintaining a stable and reliable internet connection, you can enjoy crystal-clear videos on YouTube.

Optimizing Video Quality Settings
To optimize video quality settings and avoid a blurry YouTube video, adjust resolution settings, ensure a stable internet connection, and use high-quality recording equipment.
Are you experiencing blurry video playback on YouTube? Don’t worry, there are steps you can take to optimize the video quality settings and enjoy a crystal-clear viewing experience. In this blog post, we’ll guide you through two important factors that affect video quality: resolution and quality settings, as well as playback settings. By adjusting these settings, you can enhance your video viewing experience and eliminate those frustrating blurry images.
Resolution And Quality Settings
To ensure the sharpest video playback on YouTube, it’s crucial to adjust the resolution and quality settings to match your device’s capabilities. Here’s how you can do it:
- Start by selecting the video you want to watch on YouTube.
- Click on the ‘Settings’ gear icon located at the bottom right corner of the video player.
- In the dropdown menu, navigate to the ‘Quality’ option.
- Here, you’ll see a list of available quality options determined by the video’s resolution. Choose the highest resolution that your device can support.
- Remember, higher resolutions require a stronger internet connection, so ensure you have a stable connection to avoid buffering issues.
- If the video is still blurry, try adjusting the quality settings manually. Simply click on the ‘Quality’ option again and select ‘Auto’ to allow YouTube to determine the optimal quality based on your internet speed.
Playback Settings
In addition to resolution and quality settings, optimizing playback settings can significantly improve video clarity. Follow these steps:
- Click on your YouTube profile picture at the top right corner of the screen.
- In the dropdown menu, select ‘Settings’.
- Navigate to the ‘Playback’ tab on the left-hand side.
- Under the ‘Playback Quality’ section, tick the box that says ‘Always play HD when switching to Fullscreen (when available)’.
- Enabling this option ensures that videos are automatically played in the highest available quality when you switch to Fullscreen mode, resulting in a sharper viewing experience.
- Remember to save your changes before exiting the settings menu.
By optimizing both resolution and quality settings, as well as playback settings, you can ensure that your YouTube videos are displayed with crisp details and clarity. Don’t let blurry videos spoil your entertainment – take control and harness the full potential of YouTube’s video quality settings for an immersive viewing experience!
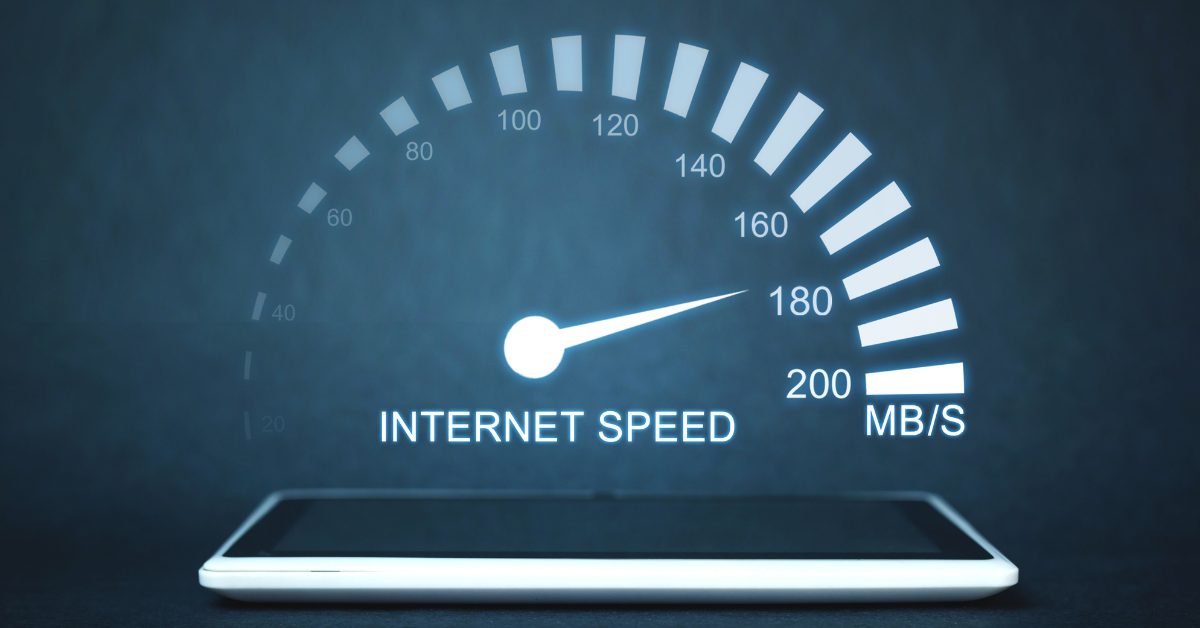
Improving Internet Connection
If you’re experiencing a blurry YouTube video, it can be incredibly frustrating. One of the most common reasons for this issue is a poor internet connection. Improving your internet connection can make a significant difference in the quality of your video streaming. Here, we will explore some key factors to consider when addressing a blurry YouTube video, particularly focusing on the topic of improving internet connection.
Bandwidth And Speed
To enjoy high-quality video streaming on YouTube, sufficient bandwidth and speed are crucial. Bandwidth refers to the maximum data transfer rate of your internet connection, while speed measures the rate at which data is transmitted. Consider upgrading your internet plan to one that offers higher bandwidth and faster speeds for smoother video playback.
Stable Connection
A stable connection is essential for uninterrupted video streaming. Ensure that your devices are connected to a reliable Wi-Fi network or use an Ethernet cable for a direct connection to your router. Minimizing interference from other devices and electromagnetic signals can help maintain a stable connection, reducing the likelihood of buffering and blurry videos.

Credit: m.youtube.com
Troubleshooting Device And Software Issues
Having trouble with a blurry YouTube video? Our troubleshooting guide can help you fix device and software issues to ensure a clear and enjoyable viewing experience.
If your YouTube videos appear blurry, it’s frustrating and can ruin your viewing experience. Fortunately, there are steps you can take to troubleshoot and resolve device and software issues that might be causing this problem.
Device Compatibility
Ensuring that your device is compatible with YouTube’s video playback requirements is essential. Not all devices can handle high-resolution videos, so it’s crucial to check if your device meets the necessary criteria. Here are a few steps you can follow:
- Check your device’s screen resolution settings to make sure it’s capable of displaying high-quality videos clearly.
- Verify that your device meets the minimum system requirements for YouTube playback, including the necessary hardware and software specifications.
- Try using a different device, such as a computer or a smartphone, to see if the blurriness persists. If the issue doesn’t occur on other devices, then the problem might be specific to the device you initially used.
If your device is incompatible or outdated, considering an upgrade could greatly improve your YouTube video viewing experience.
Software Updates
Keeping your device’s software up to date is crucial for optimal YouTube video playback. Software updates often include bug fixes, security enhancements, and improved compatibility with various apps, including YouTube. To ensure your software is up to date, follow these steps:
- Go to your device’s settings menu and navigate to the software update section.
- Check for any available updates and install them if necessary.
- Restart your device after the update is complete to allow the changes to take effect.
Regularly updating your device’s software not only helps resolve issues like blurry YouTube videos but also ensures the overall performance and security of your device.
In conclusion, troubleshooting device and software issues is essential when dealing with blurry YouTube videos. By checking your device’s compatibility and keeping its software up to date, you’ll enhance your viewing experience and avoid the frustration of blurry videos.

Additional Tips And Tricks
In addition to checking your internet connection and adjusting video quality settings, there are a few more tricks you can try when dealing with a blurry YouTube video. Clearing cache and cookies, as well as utilizing external tools, can help improve the video playback experience. Here are some additional tips to get that crystal clear video you desire.
Clearing Cache And Cookies
If you notice that YouTube videos appear blurry on your device, it might be due to the accumulation of cached data and cookies. Clearing cache and cookies can help in resolving this issue. Follow these simple steps to clear cache and cookies on various browsers:
| Browser | Steps to Clear Cache and Cookies |
|---|---|
| Google Chrome |
|
| Firefox |
|
| Microsoft Edge |
|
Note: Clearing cache and cookies will log you out of websites and remove some personal preferences. Make sure to save any important data or login details before proceeding.
Utilizing External Tools
If clearing cache and cookies doesn’t solve the blurry YouTube video problem, you can try utilizing external tools. There are various third-party applications and browser extensions available that can enhance video quality and performance. These tools often provide additional features such as video upscaling, noise reduction, and color correction. Some popular choices include:
- Video Enhancer: This software allows you to improve the overall quality of a video by adjusting sharpness, contrast, and brightness.
- Video Accelerator: A tool specifically designed to optimize video playback by reducing buffering and enhancing streaming speed.
- Browser Extensions: Extensions like “Enhancer for YouTube” or “Magic Actions for YouTube” offer advanced video playback options and customization settings.
When using external tools, remember to download them from reputable sources and be cautious of any potential security risks. Additionally, ensure compatibility with your browser and operating system for optimal performance.

Credit: repairit.wondershare.com
Frequently Asked Questions For YouTube Video Is Blurry
Why Is My YouTube Video Blurry?
Your YouTube video may be blurry due to low video resolution, slow internet connection, or an issue with the video player. Check your internet connection, upgrade your video resolution settings, and make sure you’re using a compatible video player to improve video quality.
How Can I Improve The Quality Of My YouTube Video?
To improve the quality of your YouTube video, try increasing the video resolution settings, ensuring a stable internet connection, and uploading videos in HD format. Additionally, optimize your video settings by using proper lighting, focusing techniques, and a high-quality camera to capture clear and crisp footage.
What Should I Do If My YouTube Video Is Buffering Or Loading Slowly?
If your YouTube video is buffering or loading slowly, try these troubleshooting steps: check your internet connection, close any unnecessary background applications, clear cache and cookies, disable extensions, and lower the video quality settings. Additionally, restarting your device and updating your browser or YouTube app can help fix buffering issues.
Conclusion
Addressing the blurriness of YouTube videos means providing viewers with a better viewing experience. Optimizing video quality and resolution can significantly impact user satisfaction. By implementing these tips and solutions, content creators can ensure that their videos are clear, engaging, and attractive to their audience, fostering a positive viewer experience on the platform.